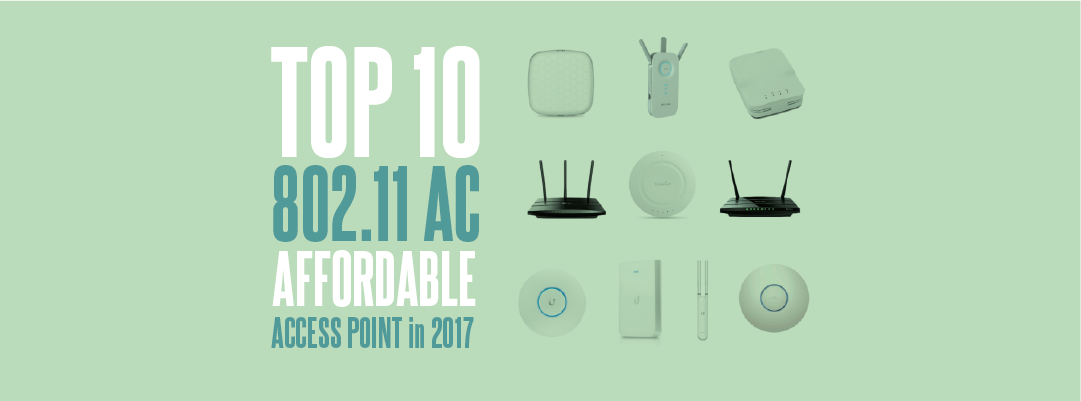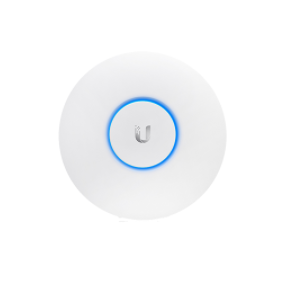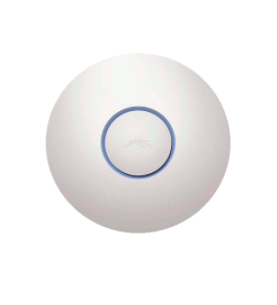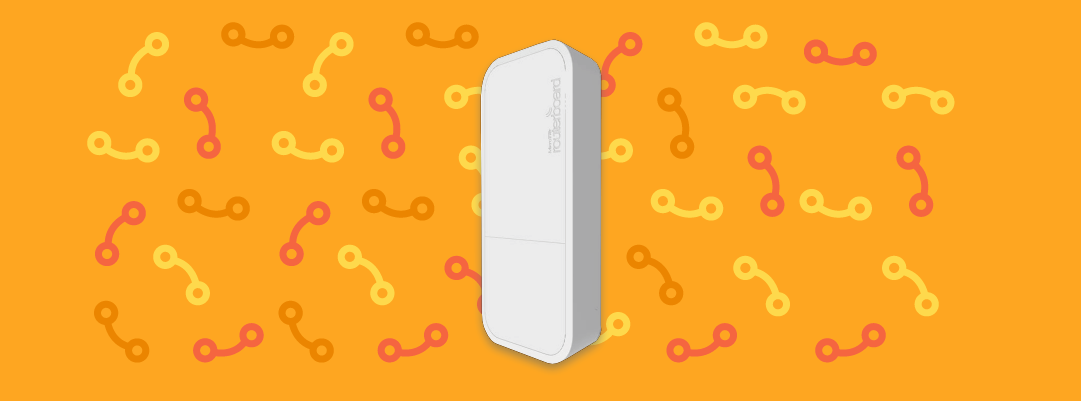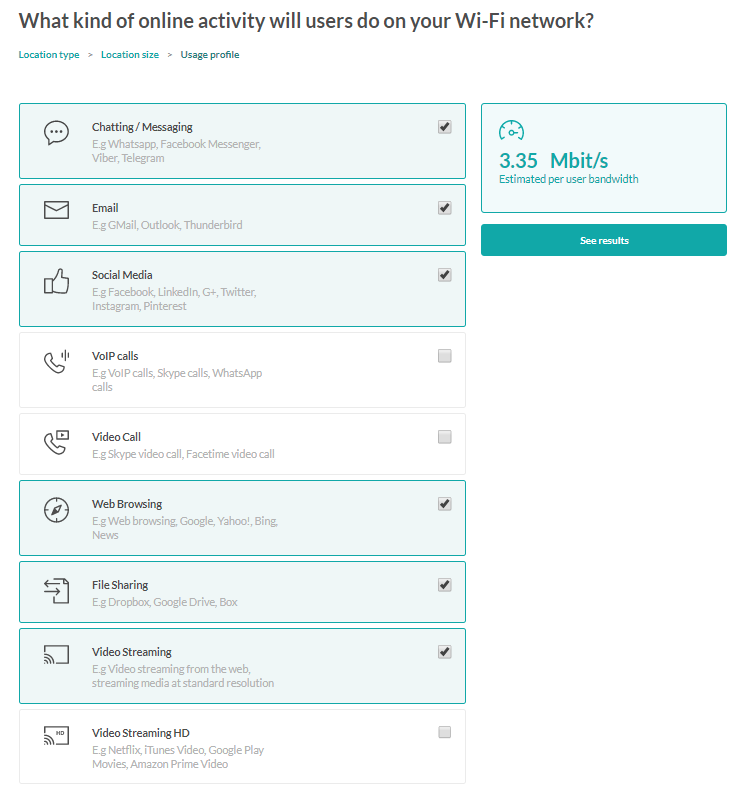If you have ever tried to configure a MikroTik routers, you probably know that it can take long and it the Winbox interface is not very easy to use. We at Tanaza have created a cloud-based tool that allows you to setup your Mikrotik WiFi hotspots, in seconds. If you don’t believe it… watch our video, it’s only 2 minutes long!
Video-tutorial: how to configure a wifi hotspot with Tanaza – with customizable splash page and social login
Step-by-step guide
- Get a MikroTik Router (check the list of supported MikroTik routerboards here) and follow the instructions to install the Tanaza’s firmware.
- Login or sign up to https://cloud.tanaza.com. Signing up gives you a 15-days free trial.
- Click on add access point. From now on, you can apply configurations to your MikroTik router remotely and monitor it from the cloud.
- Create your SSID and start configuring your hotspot login settings. You can customize your login splash page and use many authentication methods, including social login, and show users your video and image advertisements.
- Manage your MikroTik wireless clients from https://dashboard.tanaza.com
Can I customize the Mikrotik Hotspot Login Page?
Once you have created and named your SSID, you can customize your hotspot login settings. You can apply one of the default templates to your login page, or create your own login page from scratch, using Tanaza’s Splash Page Editor.
Here is an overview of the settings you can apply to your Hotspot Login Page:
Add login methods.
This is the first thing to do, as you have to select which authentication methods better apply to your business model and to the venue that offers WiFi. Tanaza offers:
-
- Voucher-based authentication, that works similarly to Mikrotik’s HTTP PAP authentication and MAC address authentication, apart from the fact that there isn’t any username to enter, only a password (that is the voucher code). It can be used both for free WiFi and paid WiFi.
- Various social login methods, including Facebook, Twitter, etc., also with social engagement actions (Facebook Like and Facebook check-in)
- Other authentication methods that allows users to exchange free WiFi for their data, for example name, surname, email, phone (with SMS verification), and combinations of the above.
Voucher based authentication, when combined with social login methods or other methods, can work to provide a “Trial” free-of-charge WiFi access for a certain period of time, after which users are required to authenticate again, through a paid WiFi voucher.
If you like MikroTik’s “HTTP cookie” authentication, you can set Tanaza’s “Remember me” features that creates a very similar customer experience. Users’ MAC addresses are saved and remember for a certain period of time, so that when they return to the location, they are automatically logged in. This provides a “WiFi-like-at-home” experience.
Show advertisements.
You can change settings of Mikrotik routers so that the splash page shows users your image and video advertisements. In contrast with MikroTik hotspot system, that shows advertisements in the status page time after time, Tanaza’s hotspot systems shows the ads before authentication, directly in the login page. Uploaded ads can be of any format and can ether rotate randomly or time-based or link to external websites, that are listed in the walled garden.
Custom HTML widgets
You don’t need any coding capability to build your Mikrotik WiFi hotspot with Tanaza. The Editor is drag-and-drop and very easy-to-use. But, if you want to add a custom HTML widget, you can do it!
Click here to discover what you can do with the splash page editor, in detail.
What Routerboards by MikroTik can I use to enable a Tanaza WiFi hotspot?
Tanaza’s WiFi hotspot system is compatible with some commonly used MikroTik routers, including RB951-2HND, RB951-G-2HND and RB951-UI-2HND. All the compatible routerboards are listed here but we’re continuously working to support new devices. If you cannot find your model in the list, check our coming soon supported devices or request your model using this form.
While MikroTik allows cloud management only of devices in its “cloud series’, the ones which name starts with CCR (cloud core router) of CCS (cloud core switches), Tanaza allows cloud management and cloud-managed public hotspot creation on top of common MikroTik routerboard models.
The version of RouterOS is not relevant to setup a MikroTik WiFi hotspot with Tanaza, as Tanaza replaces MikroTik firmware with its own firmware. Also Winbox is replaced by the Tanaza cloud platform, that can be reached at https://cloud.tanaza.com.
Does Tanaza feature a user management system?
Yes, Tanaza allows user management through its own system. The RouterOS and MikroTik’s user manager are not enabled if you create a Tanaza WiFi hotspot for your Mikrotik.
Tanaza’s hotspot system includes abuse control features, allowing you to limit each particular user’s session length, number of sessions per day, and some other parameters. It also allows to blacklist MAC addresses and show a customized message in the stop page.
Should I configure my own Radius AAA server?
By default, you don’t need to configure any Radius for AAA (authentication, authorization, accounting) server to create your MikroTik WiFi hotspot with Tanaza. You also don’t need MikroTik’s Hotspot Gateway.
Tanaza’s login page implements everything internally and doesn’t use the MikroTik RouterOS Radius server, so you don’t have to do anything special for your hotspot to work.
Tanaza’s login page cannot work with external Radius servers.
You can still use Tanaza’s cloud infrastructure to manage, monitor and control your access points from the cloud, create your own external splash page and optionally enable a Radius server, if you need to setup your custom one.
Can I customize the walled garden?
Tanaza, like MikroTik’s WiFi hotspot system, allows setting a custom walled garden, that permits users to bypass settings and access both http and https resources. The wildcard “*” is available.
Network administrators are allowed to set up their walled garden by writing both domains and IP addresses.
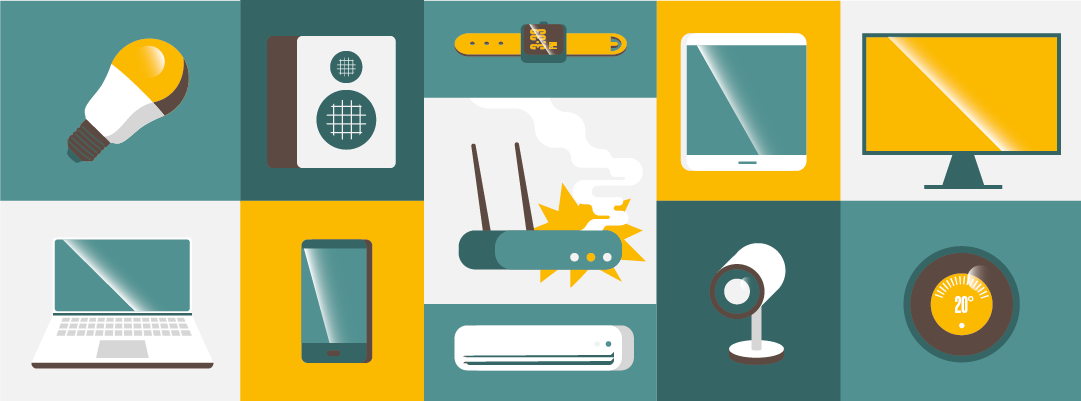
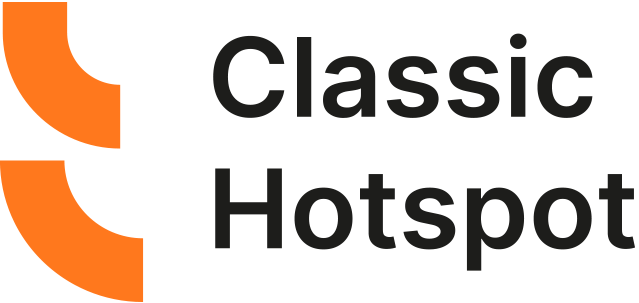
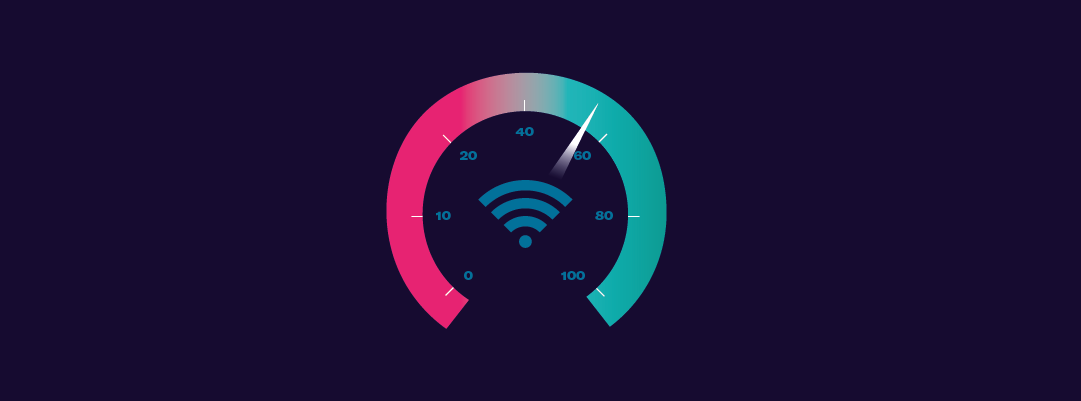
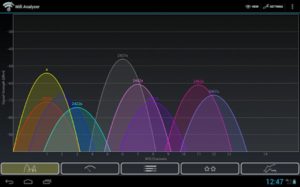 This Wi-Fi scanner app shows the Wi-Fi channels being used around your area and provides a Wi-Fi signal strenght tester that allows you to detect how strong your signal is. In this way, when setting up your WLAN deployment you will know where to better position your Wi-Fi access points for a better signal coverage and faster wireless network connection. WiFi Analyzer provides a very intuitive graphical representation of the channels nearby and helps you choosing the less congested ones.
This Wi-Fi scanner app shows the Wi-Fi channels being used around your area and provides a Wi-Fi signal strenght tester that allows you to detect how strong your signal is. In this way, when setting up your WLAN deployment you will know where to better position your Wi-Fi access points for a better signal coverage and faster wireless network connection. WiFi Analyzer provides a very intuitive graphical representation of the channels nearby and helps you choosing the less congested ones.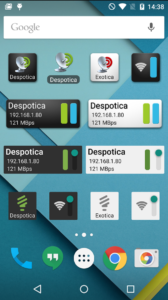
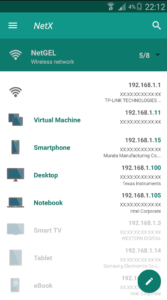 This handy tool for network discovery and scanning comes with a neat and simple user interface, allowing you to view the detected information through both graphs and ratings.
This handy tool for network discovery and scanning comes with a neat and simple user interface, allowing you to view the detected information through both graphs and ratings. 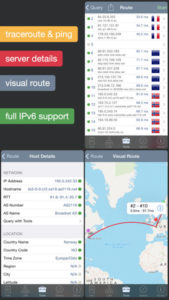 This WiFi analyzer app is available on the App Store for iOS devices only, both iPhone and iPad.
This WiFi analyzer app is available on the App Store for iOS devices only, both iPhone and iPad.